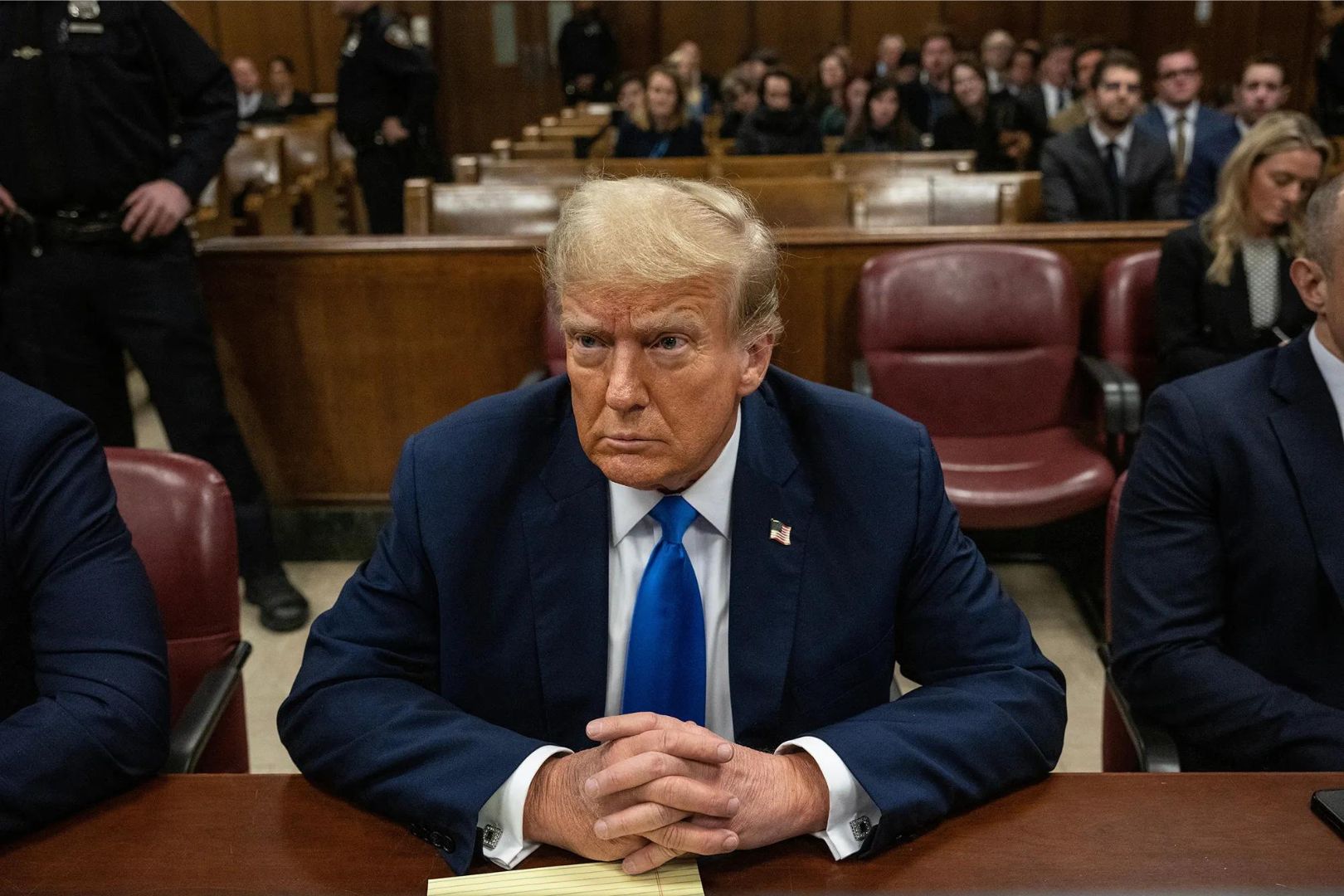If you’re a proud Mac user, you may have wondered how to capture those special moments on your screen quickly and easily. Taking screenshots on a Mac is a fundamental skill that can come in handy for various purposes, from capturing memorable moments to creating tutorials or documenting important information. In this guide, we’ll delve into different methods, shortcuts, and tricks on how to screenshot on Mac. Let’s get started!
How to Screenshot on Mac Using Keyboard Shortcuts
Taking screenshots on a Mac is made incredibly convenient with the help of keyboard shortcuts. These shortcuts allow you to capture different types of screenshots with just a few simple key combinations.
Capturing the Entire Screen
To capture the entire screen on your Mac, press the following keyboard shortcut:
Command + Shift + 3
Once pressed, you’ll hear a satisfying camera shutter sound, and the screenshot will be saved as a PNG file on your desktop.
Taking a Screenshot of a Specific Area
If you only need to capture a specific area on your screen, follow these steps:
- Press Command + Shift + 4 together.
- Your cursor will turn into a crosshair pointer.
- Click and drag to select the area you want to capture.
- Release the mouse button to take the screenshot.
Capturing a Specific Window
Taking a screenshot of a specific window is also easy using the keyboard shortcuts:
- Press Command + Shift + 4 together.
- Press the Spacebar.
- Your cursor will turn into a camera icon.
- Move the camera icon over the window you want to capture.
- Click the mouse button to take the screenshot.
Utilizing the Screenshot App on Mac
Besides keyboard shortcuts, Mac also provides a convenient built-in application for taking screenshots. This app comes with additional features, including the option to capture screenshots with a delay or instantly saving screenshots to a specific folder.
Accessing the Screenshot App
To access the Screenshot app on your Mac, follow these steps:
- Go to Applications in the Finder.
- Open the Utilities folder.
- Look for the Screenshot app icon and click on it.
Taking Screenshots with a Timer
The Screenshot app allows you to take delayed screenshots. This feature can be useful when you need time to set up the screen or open specific windows. Here’s how to use it:
- Launch the Screenshot app.
- Click on the Options button in the app’s window.
- Choose the desired timer delay (e.g., 5 or 10 seconds).
- Click on the screenshot type you want (entire screen, window, or selected area).
- Click Capture when you’re ready.
Changing the Default Save Location
By default, Mac saves screenshots on the desktop. However, you can change the destination folder according to your preference:
- Open the Screenshot app.
- Click on the Options button.
- Select a new folder under Save to.
How to Take Screenshots with Touch Bar MacBooks
If you own a MacBook with a Touch Bar, you have a unique way of taking screenshots. Here’s how:
- Locate the Screenshot button on your Touch Bar (it looks like a camera icon).
- Press the Screenshot button.
- A menu will pop up with options to capture the entire screen, specific area, or window.
- Choose the desired screenshot type.
Using the Preview App to Take and Edit Screenshots
Mac’s Preview app offers a powerful built-in tool for taking and editing screenshots. This method is perfect for users who prefer editing their screenshots immediately after capture.
Taking Screenshots with Preview
To take screenshots using the Preview app, follow these steps:
- Launch the Preview app from the Applications folder.
- Click on File in the top menu.
- Select Take Screenshot from the dropdown menu.
- Choose from From Entire Screen, From Selection, or From Window.
Editing Screenshots with Preview
Preview provides a variety of editing options to enhance your screenshots. After capturing a screenshot, you can:
- Add text and annotations.
- Draw shapes and lines.
- Crop or resize the image.
- Adjust colors and exposure.
Also Read: Learn How to Delete a Facebook Account Step-by-Step
Using Cloud Services for Screenshot Sharing
In a digital world where sharing is essential, cloud services provide an excellent platform for quickly sharing your screenshots with others.
iCloud Photos
If you’re an avid user of Apple’s ecosystem, iCloud Photos makes sharing screenshots seamless. Simply follow these steps:
- Ensure that iCloud Photos is enabled on your Mac and other Apple devices.
- Capture the screenshot using your preferred method (keyboard shortcut or the Screenshot app).
- The screenshot will automatically sync to your iCloud Photos library.
Dropbox or Google Drive
For cross-platform sharing, services like Dropbox or Google Drive are invaluable. Follow these steps to use them:
- Sign in to your Dropbox or Google Drive account.
- Upload the screenshot to the cloud service.
- Share the link with anyone you want to grant access to.
Frequently Asked Questions (FAQs)
Can I Take Screenshots on Mac Without Saving Them to My Desktop?
Yes, you can. By using the Control key in combination with any screenshot shortcut, the screenshot will be copied to your clipboard, allowing you to paste it directly into other applications without saving it to the desktop.
How Do I Take Screenshots with a Delay on Mac?
You can use the built-in Screenshot app to capture screenshots with a delay. Open the app, click on Options, choose the desired timer delay, and then click Capture.
Can I Edit Screenshots After Capturing Them?
Absolutely! Mac’s Preview app offers various editing tools to enhance your screenshots. Open the app, go to File, select Take Screenshot, and then choose the editing options you need.
Is There a Way to Capture Screenshots on MacBooks with a Touch Bar?
Yes, if you have a MacBook with a Touch Bar, you can take screenshots using the dedicated Screenshot button on the Touch Bar. Press the button, and a menu with options will appear.
Can I Share Screenshots Directly from My Mac?
Yes, you can easily share screenshots directly from your Mac using the Share button available in various apps or by using cloud services like iCloud Photos, Dropbox, or Google Drive.
How Can I Organize My Screenshots for Better Management?
Consider creating specific folders to organize your screenshots by category or date. This will help you locate and share them more efficiently.
Conclusion
Mastering the art of taking screenshots on your Mac is a skill worth acquiring. Whether you’re a creative professional, a student, or a business owner, knowing how to screenshot on Mac can greatly enhance your productivity and communication. We hope this comprehensive guide has equipped you with the knowledge and confidence to capture, edit, and share screenshots effortlessly.
Remember, practice makes perfect, so don’t hesitate to experiment with different methods and explore various editing options. With time and experience, you’ll become a screenshot-savvy Mac user in no time.